
تبلیغات

نویسندگان
- عضوشماره 1 انجمن (1)

صفحات جداگانه
- بسیج
- سیلابس درسی
- بخش شبکه
- بخش نرم افزار
- بخش اینترنت
- بخش امنیت
- امنیت موبایل
- امنیت شبکه
- امنیت سیستم عامل
- امنیت داده ها
- تریبون آزاد
- تابلوی اعلانات
- بخش آموزش ها وترفندهای روزمره
- تکنولوژی های جدید - بخش 1
- تکنولوژی های جدید - بخش 2
- تکنولوژی های جدید - بخش 3
- تکنولوژی های جدید - بخش 4
- تکنولوژی های جدید -بخش 5
- عکس هفته
- دروس ترم 1
- دروس ترم 2
- دروس ترم 3
- دروس ترم 4
- دروس ترم 5
- دروس ترم 6
- دروس ترم 7
- دروس ترم 8
- دروس ترم 9
- سرگرمی
- آموزش کار با گلستان
- فروش وامانت کتاب
- تابلوی اعلانات
- دانلود کتاب
- کاریکاتور

پیوند ها

عضویت در انجمن
- بازدید امروز: 40
- بازدید دیروز: 2
- کل بازدیدها: 20489
- شبکه محلی LAN: شبکه هایی در فواصل کوچک مانند یک طبقه یا کل یک ساختمان
- شبکه شهری MAN: شبکه هایی با گستردگی جغرافیایی در حد یک شهر مانند شبکه به هم پیوسته شعبه های یک فروشگاه یا شرکت در سطح شهر.
- شبکه گسترده WAN: شبکه هایی در فواصل جغرافیایی بزرگ، مانند کل یک استان، ایالت یا کشور>> مانند اینترنت ملی!!!
- توپولوژی: چیدمان فیزیکی و یا منطقی تجهیزات یک شبکه را توپولوژی می گویند. مانند ستاره ، حلقه، درختی و … در مورد انواع توپولوژی و توضیخات هریک منتظر درس های آینده باشید.
- پروتکل: قواعد و مشخصات بین 2 ابزار برای ایجاد ارتباط. به عنوان مثال، زمانی که دو نفر با هم صحبت می کنند و بخواهند همدیگر را درک کنند باید از زبان و گرامر مشترک برای ایجاد ارتباط استفاده کنند.
- رسانه انتقال(مدیا): وسیله، یا عنصری که سیگنال ها را بین 2 نقطه شبکه جابجا میکند. مانند: جفت سیم بهم تابیده، کابل کواکسیال، فیبر نوری یا هوا!

پیوندها

آمار بازدید
بخش شبکه
معرفی شبکه
در تعریف یک شبکه به زبان ساده می توان گفت مجموعه ای از کامپیوترهایی به هم متصل شده را یک شبکه می نامند، یک شبکه از کامپیوترها می تواند در یک اتاق، یک (Network) ساختمان، یک شهر و یا در چند کشور قرار داشته باشد، بنابراین لزوماً مفهوم شبکه بر اساس میزان بزرگی و یا کوچکی نخواهد بود و از متصل شدن دو کامپیوتر به یکدیگر یک شبکه ابتدایی ایجاد می گردد. برای تعریف بهتر، شبکه یک سیستم ساخته شده از خطوط متصل به هم است.. مانند خطوط تلفن برای ارتباطات و خطوط مترو برای حمل و نقل. یک شبکه حمل و نقل دو یا چند نقطه را برای انتقال منابع (مردم،کالا یا اطلاعات) به هم متصل می کند. در کل مسیر های موجود برای حمل و نقل، منابع از جایی ، source به جای دیگری، Destination میروند. این نقاط ثابت نیستند و ممکن است نقطه ای در یک مسیر مبدا و در دیگری مقصد باشد.
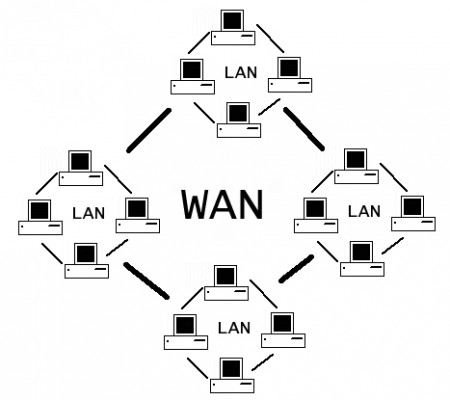

تعریف شبکه
ارتباط دو رایانه را با یکدیگر توسط هر بستری راشبکه می گویند. بطور مثال شما دوتا رایانه دارید و می خواین او دوتا رو با هم شبکه کنین، امروزه تمامی سازنده های رایانه، کارت شبکه رو به عنوان یکی از اصلی ترین اجزای رایانه بر روی برد اصلی قرار می دهند که در اصطلاح آنبورد گفته میشه.
توجه داشته باشید برای اتصال دو عدد رایانه به یکدیگر نیاز به کابل مخصوصی به نام کابل کراس است. رنگ بندی دو سر این کابل با هم کاملا متفاوته برای ارتباط دو رایانه استفاده می شه.

وقتی کابل کراس رو به دو رایانه وصل کردین، باید تنظیمات نرم افزاری رو تنظیم کنین، هر رایانه در شبکه مثل انسانها در دنیای واقعی یک کد داره. مثلا در زندگی انسان ها، کد ملی و در رایانه IP گفته می شه. ما برای تنظیم کارت شبکه، هم از ویندوز اکس پی و هم از ویندوز 7 استفاده میکنیم.
اما برای اینکه بتونید آی پی رو در ویندوز XP ست نمایید، به کنترل پنل قسمت نتورک کانکشن رفته و بر روی لوکال اریا کانکشن کلیک نمایید. در سربرگ جنرال بر روی دکمه پراپرتیز کلیک نموده تا لوکال اریا کانکشن پراپرتیز باز شود در وسط کمی اسکرول را به پایین هدایت نموده تا Internet Protocol tcp/ip نمایان بشه. بر روی آن دو بار کلیک نمایید در سربرگ جنرال گزینه use the following this ip address ÂÂÂÂ را انتخاب و عدد 192,168,1,2 را وارد و در قسمت سابنت مسک فقط با موس کلیکÂÂÂÂ نمایید تا 3 عدد 255 بین نقطه ها ظاهر بشه. در آخر هم، 2بار ok کنین.

برای تنظیم آی پی رایانه دوم که ویندوز 7 است به این روش عمل می کنید که…
به قسمت کنترل پنل رفته و روی network and sharing center کلیک کرده با باز شدن در قسمت سمت چپ بالا گزینه change adapter setting را انتخاب می کنیم حال برروی لوکال اریا کانکشن کلیک و پراپرتیز را انتخاب نموده و در سربرگ جنرال بر روی internet protocol tcp/ipver 4 دوبار کلیک کرده و مثل ویندوز اکس پی، عدد را وارد نمایید با این تفاوت که شماره آخر آن عدد باید عددی متفاوت باشد ما در اینجا عدد 192,168,1,3 را به عنوان آی پی اختصاص می دهیم. بعد فقط بر روی سابنت مسک کلیک و تا انتها ok ÂÂÂÂ می کنیم

خوب با اتصال کابل شبکه کراس و تنظیمات IP ها در دو ویندوز7 و xp دو رایانه بهم متصل شدند ، به همین سادگی شما دو دستگاه رو به هم وصل میکنید حال سوال این است اگر سه دستگاه رایانه را بخواهیم بهم وصل کنیم چه باید بکنیم؟
برای اتصال سه دستگاه رایانه حتما باید از دستگاههایی بنام سوییچ و هاب سوییچ استفاده کنیم که انواع آنها از 4 پورت شروع شده و پورت های آن بصورت توانی از 2 زیاد میشه، یعنی 4 پورت 8 -16-32-64 پورت.
برای شبکه نمودن سه دستگاه رایانه، کارت شبکه هر رایانه را با کابل شبکه به یکی از پورت های هاب یا سوییچ وصل میکنیم.
تفاوتی هاب و سوییچ هم اینه که هاب فقط وظیفه اتصال رایانه ها را داره، اما سوییچ علاوه بر وظیفه اتصال رایانه ها به هم، با توجه به نوعش و سیستم عامل ارائه شده در آن، کارایی های بالاتری نیز روی شبکه فراهم میکنه.
نکته مهم اینه که در اتصال دو رایانه به صورت مستقیم باید از کابل کراس استفاده بشه اما هنگامی که رایانه ها به هاب یا سوییچ وصل می شوند، کابل کراس جای خود را به کابل اِترنت یا استریت Straight خواهد داد.
توجه داشته باشید رنگ بندی در کابل اترنت در دو سر کابل باید یکسان باشه.
در پایان توجه داشته باشید: درip نسخه ی 4 ، آی پی از چهار بخش تشکیل شده که این بخش ها توسط نقطه از یکدیگر تفکیک می شوند که معمولا در شبکه های خانگی از کلاس C استفاده میشه که در این کلاس ،ÂÂÂÂ سه بخش آن یکی است مثلا عدد 192,168,1 برای تمامی رایانه ها یکیÂÂÂÂ و اعداد آخر هر آی پی از 1 تا 224 برای هر رایانه داخل شبکه قابل تغییره. فعلا این کارها را انجام بدین تا توی برنامههای بعدی، دسترسی به منابع هر رایانه و فرستادن پرینت بر روی شبکه از یک رایانه دیگر را بگیم.
جهت استفاده از منابع دو رایانه فقط کافیست بر روی یک فولدر در مسیر دلخواه راست کلیک نموده و شیر را کلیک نمایید دقت نمایید که گزینه مرتبط با Allow network user … حتما تیک نمایید تا بتوانید در این فولدر از رایانه دیگر فایل های را انتقال دهید.
دقت داشته باشید که در قسمت security ،تمام تیک های مرتبط با everyone فعال شده باشد تا دسترسی همه به این فولدر بدون ایراد صورت پذیرد.
برای دسترسی به رایانه ای که فولدر روی آنÂÂÂÂ شیر شده کافیست از رایانه دیگرrun ÂÂÂÂ باز نموده و آدرس IP رایانه مقصد با دو بک اسلش وارد نماییدÂÂÂÂ (\\192,168,1,2) پنجره ای که باز می شود حاوی فولدر شیر شده است.

شبکه کردن دو کامپیوتر
حتما برای شما زیاد پیش اومده یا میاد که بخواید فایلهای حجیمی رو از روی یه کامپیوتر روی کامپیوتر دیگه ای بریزید ، یا اینکه شاید هم توی منزلتون دو تا دستگاه کامپیوتر دارید و میخواین اونها رو به هم ارتباط بدید .
این ارتباط وقتی بخوایم از روی یه کامپیوتر به فایلهای کامپیوتر دیگه دسترسی داشته باشیم ، یا مثلاً یه چاپگر رو روی هر دو دستگاه داشته باشیم به کار میاد
برای انجام این کار باید هر دو دستگاه کارت شبکه داشته باشند . اولین تنظیمی که باید انجام بشه ، اسم هر کدوم از کامپیوترهاست . کامپیوترهایی که می خوان با هم شبکه بشن ، باید اسم های متفاوتی داشته باشن .
برای این کار بعد از کلیک راست روی مای کامپیوتر ، گزینه پراپرتیز و تغیر تنظیمات رو انتخاب می کنیم
تو این پنجره باز شده به برگه Computer Name میریم و روی دکمه Change کلیک می کنیم . اینجا می تونیم اسم فعلی کامپیوتر رو ببینیم و در صورت نیاز ، اسم رو عوض کنیم . اگر چه همین که دو تا کامپیوتر اسماشون با هم متفاوت باشه کافیه
. البته راحت ترین راه اینه که موقع نصب ویندوز حواستون باشه که اسم کامپیوتر تون رو اختصاصی و مخصوص هر دستگاهیی جداگانه تعریف کنید ، مثلا کامپیوتر مصعب ، یا کامپیوتر یک یا دو
تو همون پنجره ، قسمت دیگه ای داریم به اسم Workgroup . آیتم دیگه ای که باید تنظیم بشه ،. بر خلاف اسمها که باید با هم فرق می کرد ، Workgroup دو کامپیوتر باید با هم یکی باشه . اگر Workgroup دو کامپیوتر با هم برابر بود ، نیازی به تغییر نیست . اما اگر متفاوت بود ، باید اونها رو مشابه هم قرار بدید . بعد از این تغییرات هم باید دستگاه ها رو Restart کنید .
همونطور که تو شبکه تلفن سراسری ، هر خط تلفن ، با شماره تلفنی منحصر به فرد از سایر خطوط تشخیص داده میشه و اون شماره تلفن ، راه دسترسی به اون خطه ، تو شبکه های کامپیوتری هم هر کامپیوتر باید یه شماره منحصر به فرد داشته باشه . تنظیم این شماره ، که اون رو به اختصار IP میگن ، قدم بعدیه .

برای تنظیم IP کامپیوتر ، تو منوی Run تایپ می کنیم ncpa.cpl تا پنجره Network Connections باز بشه . روی Local Area Connection کلیک راست کرده و Properties رو می زنیم . پنجره Local Area Connection Properties باز میشه . تو قسمت وسط این پنجره ، می تونیم Internet Protocol(TCP/IP) رو ببینیم . با انتخاب این گزینه و کلیک بر روی دکمه Properties ، کادر دیگه ای به اسم Internet Protocol(TCP/IP) Properties باز میشه . اینجا محلیه که می تونیم IP رو تنظیم کنیم . برای این کار اول گزینه Use The Following IP Address رو انتخاب می کنیم تا قسمت مربوط به ثبت IP فعال بشه .
تو کامپیوتر اول IP رو به این شکل وارد می کنیم : 192,168,0,1 . پایین IP هم قسمتی هست به اسم Subnet Mask . این قسمت رو هم با اعداد 255,255,255,0 پر می کنیم . با بقیه قسمتها هیچ کاری نداریم و Ok رو می زنیم .
همونطور که گفتیم ، IP یه شماره منحصر به فرده و تو هر کامپیوتر با بقیه فرق داره . بنابراین تو کامپیوتر دوم IP رو می زنیم 192,168,0,2 . Subnet Mask رو هم مثل Computer1 با اعداد 255,255,255,0 پر می کنیم . تفاوت دیگه ای که بین Computer2 و Computer1 هست ، اینه که تو Computer2 ، بر خلاف Computer1 ، باید قسمت Default Gateway رو هم پر کنیم . این قسمت رو با IP مربوط به Computer1 ، یعنی 192,168,0,1 پر می کنیم . با بقیه قسمتها کاری نداریم و Ok رو می زنیم .
اما آخرین تنظیم نرم افزاری ، فقط مختص Windows XP ه و اگه از Windows 7 استفاده می کنید ، احتیاجی به این تغییرات ندارید .
My Computer رو باز کرده و از منوی Tools ، گزینه Folder Option … رو انتخاب می کنیم . در پنجره Folder Option ، به برگه View می ریم و تو قسمت Advanced Settings ، تیک گزینه Use Simple File Sharing رو بر می داریم .
با انجام این تنظیمات ، بخش نرم افزاری کار تموم شده . فقط مونده ارتباط سخت افزاری بین دو کامپیوتر . برای این کار به کابل مخصوصی نیاز دارین که اون رو به اسم کابل کراس (Cross) یا کراس اور (Cross Over) میشناسن . این کابل در اندازه های مختلف از فروشگاه های کامپیوتری قابل تهیه س . کافیه دو سر این کابل رو به کارتهای شبکه دو کامپیوتر متصل کنید . محل اتصال کابل به کارت شبکه در پشت کامپیوتره و شکلی مشابه سوکت تلفن ، ولی با ابعادی بزرگتر داره .
اما برگردیم به کاربردهایی که اول این بخش بهشون اشاره کردیم . گفتیم که یکی از این کاربردها ، دسترسی به فایلهای هر کامپیوتر ، از روی کامپیوتر دیگه س .
برای دسترسی به اطلاعات مثلا درایو ای از Computer1 ، کافیه تو آدرس بار Computer2 تایپ کنیم \\192,168,0,1\E$ . با این کار ، کادری ظاهر میشه و از ما نام کاربری و کلمه عبور Computer1 رو می خواد . با وارد کردن این اطلاعات به راحتی می تونیم به محتویات درایو ای دسترسی داشته باشیم .
یکی دیگه از کاربردهایی که بهش اشاره کردیم ، استفاده از چاپگر متصل به یه کامپیوتر ، با کامپیوتر دیگه بود .
فرض کنید که روی Computer1 یه چاپگر نصب شده . برای اینکه بتونیم از روی Computer2 هم به وسیله این چاپگر ، چاپ بگیریم ، باید داخل Computer1 ، به بخش Control Panel و از اونجا به Printers and Faxes بریم . اسم و آیکون چاپگر رو می بینیم . روی آیکون چاپگر کلیک راست کرده و گزینه Sharing … رو می زنیم . در کادر باز شده ، Share This Printer رو انتخاب می کنیم
حالا در کامپیوتر دوم میریم به Control Panel و بخش چاپگرها رو باز می کنیم . دکمه Add Printer رو می زنیم و از کامپیوتر می خوایم که تو شبکه دنبال چاپگر بگرده . با پیدا کردن چاپگر و دبل کلیک روی اون ، امکان چاپ از این کامپیوتر هم فراهمه . فقط صرفه جویی تو مصرف کاغذ فراموش نشه

این هم از نحوه اتصال دو کامپیوتر به هم . اما لازمه که به 2 نکته اشاره کنیم .
نکته اول : کامپیوترهای امروزی به صورت هوشمند نحوه اتصال کابل شبکه رو تشخیص میدن . بنابراین لازم نیست که حتماً از کابل Cross استفاده کنید . کابلهای شبکه عادی هم جواب میده .
و نکته دوم : اگه از محصولات امنیتی مثل فایروال استفاده می کنید ، ممکنه لازم باشه برای کارکرد صحیح ، فایروال رو تنظیم و یا موقتاً غیر فعال کنید.

آموزش تصویری تنظیم مودم ADSL Router جهت اتصال به اینترنت
Bridging: در این حالت باید یک کانکشن روی سیستم عامل(Windows/Linux/Mac) خود ساخته و هر بار پس از روشن کردن کامپیوتر خود، برای اتصال به اینترنت تلاش نمایید، درست مثل زمانی که کارت اینترنت خریداری کرده و از Dial-Up استفاده می کنید، مزیت این روش آن است که چنانچه به اینترنت متصل نشوید، یک Error به نمایش در می آید که با استفاده از عدد ِ Error می توانید مشکل را تشخیص داده و یا با اعلام آن به پشتیبانی فنی، آنها را در تشخیص مشکلتان یاری نمایید!
PPPoE: در این حالت کانکشن روی مودم ساخته می شود، بنابراین در حین کانفیگ مودم، از شما Username و Password خواسته می شود و دیگر نیازی به ساخت کانکشن روی سیستم عامل وجود نخواهد داشت، مزیت این روش آن است که زمانی که کامپیوتر خود را روشن می کنید، به اینترنت متصل هستید، معمولا در جایی که بیش از یک کامپیوتر قرار داشته و یا از مودم Wireless استفاده می شود، از این روش بهره می برند.
آموزش سریع:
در تنظیمات مودم، واژه ی WAN را یافته و روی آن کلیک فرمایید!
سپس Add را بزنید!
در حالت Bridge می بایست فقط VPI و VCI را وارد کنید، در سایر مراحل تغییری اعمال نکرده و فقط Next را بزنید!
در حالت PPPoE علاوه بر وارد نمودن VPI و VCI می بایست Username و Password را هم وارد نمایید و در سایر مراحل فقط Next را بزنید!
آموزش تصویری:
بعد از روشن نمودن مودم و اتصال کابل اترنت، مرورگر اینترنت را باز کرده و در Address Bar آی پی ِ زیر را وارد نمایید:







در اینجا شما باید یکی از حالت های Bridging یا PPPoE را انتخاب نمایید،
در صورت انتخاب حالت Bridging مراحل زیر را دنبال فرمایید:




حالا می توانید به اینترنت متصل شوید!
اما درصورت انتخاب حالت PPPoE مراحل زیر را دنبال فرمایید:


سایر مراحل مشابه حالت Bridging است.

تفاوت وای فای با وایرلس
با گسترش تکنولوژی و فراگیر شدن اینترنت بی سیم، واژه های تخصصی و عبارات مورد استفاده در آن همواره باعث سردرگمی کاربران علاقهمند می شود. یکی از این موارد، مفهوم Wi-Fi و Wireless و تفاوت ها و شباهت های آن دو است.

به گزارش دنیای فناوری اطلاعات ؛ پس از درج خبری درسایت مبنی بر معرفی بهترین روترهای بیسیم بازار ، برای بعضی از دوستان مفهوم این دو واژه چندان روشن نبود .
به طور کلی مفهوم Wireless (بی سیم) و Wi-Fi مشابه هستند و در هر دو امکان اتصال دستگاه ها به اینترنت را بدون نیاز به سیم فراهم می کنند. نتیجه نهایی در هر دو یکی است ولی تفاوت در روش اتصال می باشد. یک اتصال وایرلس از یک شبکه موبایلی استفاده کرده و به شما امکان استفاده از اینترنت در همه جا را می دهد. در حالی که برای ایجاد یک ارتباط Wi-Fi شما نیاز به نصب سخت افزار در خانه دارید یا مجبور خواهید بود در محدوده روتری که از طریق آن به اینترنت دسترسی دارید، باقی بمانید.
به عبارت دیگر Wi-Fi ابزار استانداردی است که سیستم های کامپیوتری از طریق آن به شبکه های بی سیم متصل میشوند. در اصل ارتباط Wi-Fi تنها بین دستگاه و روتر برقرار می شود. اکثر روترها به یک مودم کابلی یا DSL یا هر نوع دیگر متصل اند که دسترسی به اینترنت را برای همه دستگاه های متصل به روتر Wi-Fi فراهم می کند.
تعاریف
Wi-Fi یک استاندارد برای ارتباطات بی سیم در فواصل کوتاه است که بیشتر برای کامپیوترها استفاده می شود. همچنین می توان یک ارتباط Wi-Fi برای برخی از انواع موبایل یا کنسول های بازی و تلویزیون ها ایجاد کرد. برای ایجاد یک ارتباط Wi-Fi، دستگاه به یک روتر یا access point متصل می شود که این روتر از طریق یک مودم به اینترنت متصل است.
ارتباطات Wireless بیشتر توسط تلفنهای همراه مورد استفاده قرار می گیرد اگرچه می توان این نوع از ارتباط را برای یک کامپیوتر پس از نصب سخت افزارهای لازم، ایجاد کرد. در یک ارتباط وایرلس، دستگاه با واسطه نزدیکترین دکل مخابراتیِ اطلاعات را رد و بدل می کند.
سخت افزارهای مورد نیاز
اگر شما یک گوشی تلفن همراه داشته باشید برای دسترسی به اینترنت از طریق ارتباط وایرلس یا بی سیم نیازی به هیچ سخت افزار اضافی ندارید. برخی از نوت بوک ها نیز بر روی خودشان کارت شبکه بی سیم نصب شده دارند.
برای دسترسی به اینترنت از طریق یک ارتباط Wi-Fi، شما حتما باید یک روتر Wi-Fi خریداری کرده و آن را به مودم خود متصل کنید. لپ تاپ های جدید کارت شبکه Wi-Fi نصب شده بروی خود دارند.
محدوده تحت پوشش
ارتباط Wireless محدوده وسیع تری نسبت به ارتباط Wi-Fi را تحت پوشش قرار میدهد. برای داشتن یک ارتباطات Wi-Fi خوب و باکیفیت برخی مواقع لازم است در همان ساختمانی که روتر Wi-Fi در آن وجود دارد، باقی بمانیم.
سرعت
سرعت آپلود و دانلودی که یک ارتباط Wireless در اختیار ما قرار می دهد معمولا از یک ارتباط Wi-Fi کمتر است. طبق یک مقاله در PCWorld در سال 2012، کاربرانی که به سرویس وایرلس 4G دسترسی داشتند، می توانستند با سرعت 9,12 و 5,86 مگابیت بر ثانیه دانلود و آپلود کنند. سرعت در شبکه های 3G به مراتب پایین تر از این مقدار است. یک روتر Wi-Fi بر طبق استاندارد ارتباطی 802,11n می تواند سرعت انتقالی معادل 300 مگابیت بر ثانیه ارائه کند ولی سرعت ارتباط اینترنتی مورد استفاده در آن، سرعت دانلود و آپلود را کاهش می دهد.

درباره وبلاگ

این وبلاگ زیر نظر انجمن علمی رشته فناوری اطلاعات دانشگاه پیام نور واحد ایرانشهر فعالیت خود رادرجهت اطلاع رسانی وآموزش رسمآ آغاز نموده است دانشجویان عزیز رشته فناوری اطلاعات دانشگاه پیام نور ایرانشهر از این پس متوانندجهت اطلاع از زمان برگزاری کلاس ها ، آزمون ها ، اخبار مربوط به رشته فناوری اطلاعات به این سایت مراجعه نمائید منتظر راهنمائی های شما هستیم

آخرین مطالب

پیوندهای روزانه

امتحانات میان ترم

پیام های شما

وبلاگ اساتید

امکانات ویژه

ورود سریع به سیستم گلستان

زمان باقیمانده تا امتحانات

اخبار ای تی

امکانات دیگر
کلیه ی حقوق مادی و معنوی سایت مربوط به وبلاگ دانشجویان رشته فناوری اطلاعات دانشگاه پیام نور ایرانشهر بوده و کپی برداری از آن با ذکر منبع بلامانع می باشد.
قالب طراحی شده توسط: تک دیزاین و سئو و ترجمه شده و انتشار توسط: قالب گراف




